Activate New Phone in Order to Continue Please Disable the Find My Iphone Feature on This Device
How to Disable Find My iPhone Feature in 2022

Bradley Jonathan | Sep 16, 2022
A veteran journalist, dedicated to reporting the latest smartphone technology innovations. He tests all methods himself to provide an unbiased how-to piece on all iPhone issues.
Find My iPhone is a feature in iPhone that lets you keep track of your phone through your iCloud account. But if you are selling your iPhone or maybe buying a second-hand phone, you might want to disable this feature.
I have listed all the methods you can use to turn off Find My iPhone. So, if you are looking to disable this feature, follow the article below to do it quickly and easily.
Part 1: How to Use Password of Apple ID to Turn Off Find My iPhone
You can use your Apple ID to easily disable Find My iPhone by using the following methods:
Method 1: Use Settings to Disable
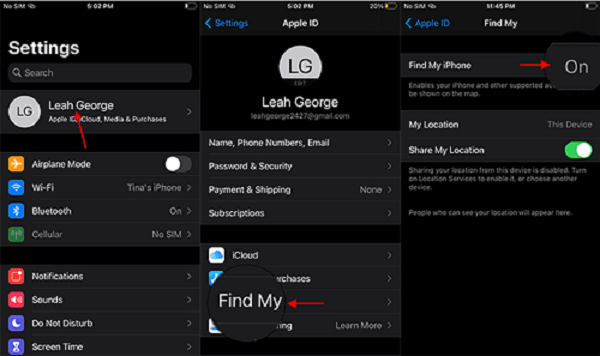
check Find My status
You can use the settings of your iPhone to disable the Find My iPhone feature easily. However, this method requires you to know two things:
- Your Apple ID
- The Password of your Apple ID
If you have the requirements, you can follow the steps below to easily disable this feature:
Step 1 – Open Settings on your iPhone.
Step 2 – Tap your account name appearing at the top of the screen.
Step 3 – Tap on Find My and then Find My iPhone.
Step 4 – If it is ON, toggle it OFF.
Step 5 – At this point, you will be asked to enter the password of your Apple ID. Enter this password and then tap Turn Off at the top of the screen.
And you're done. Your Find My iPhone feature is turned off successfully.
Method 2: Use iCloud to Disable
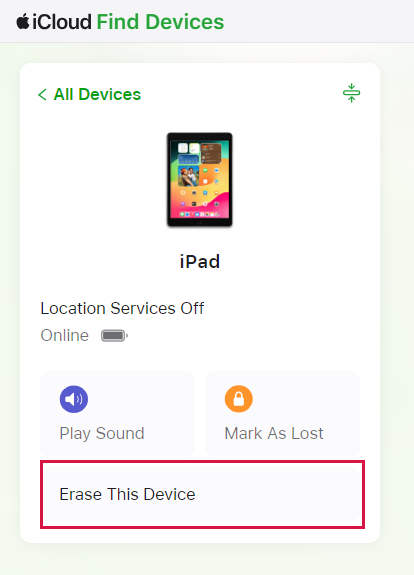
Erase ipad find my on iCloud
Another way to turn off Find My iPhone is through iCloud. You can do this by going to iCloud.com. But this method has some requirements:
- You need to know your Apple ID and Password.
- Your phone should have two-factor authentication enabled.
If you think your situation fulfills these requirements, use the steps below to disable Find My iPhone:
Step 1 – On your computer, open a web browser.
Step 2 – Now go to iCloud.com. Sign in to your account using Apple ID and password. These should be the same as the ones on the target iPhone.
Step 3 – At this point, you will see a list of services provided by Apple. Choose Find iPhone.
Step 4 – You will once again be asked to sign in to your Apple ID in order to sign in to Find My iPhone. Now that you are signed in, you will be able to locate your iPhone.
Step 5 – To do this, click on the All Devices dropdown. Select your phone from among the list of devices.
Step 6 – Moving forward, there are 2 ways you can turn off Find My iPhone.
Option 1 – If your phone is turned off.
If your phone is turned off, then you can easily remove it from the list of devices using the delete(cross) button. This will turn off Find My iPhone feature.
Option 2 – If your phone is turned on and has an internet connection
If your phone is turned on and can connect to the internet, then the above method will not work. Your phone will just reappear in the list of devices. To counter this, click on the delete(cross) button to remotely erase the iPhone. Then click on Remove from Account. This will completely remove your iPhone from the Find My iPhone account.
If you have followed these steps, there is a good chance you have successfully disabled Find My iPhone. However, if the above methods did not help you, I have mentioned some other methods that can help you solve this issue.
Part 2: How to Disable Find My iPhone If You Don't Have Password of Apple ID
If you didn't have a verification code for iCloud or you forgot your Apple ID password, don't worry. I have listed some methods below that you can use to easily turn off Find My iPhone without needing these things.
Method 1: Use LockAway (Recommended)
One of the simplest and best methods to turn off the Find My iPhone feature is to use third-party apps like Mobitrix LockAway. It doesn't matter if you are trying to sell your iPhone or buy a second-hand one; you can easily disable Find My iPhone with LockAway.
Advantages:
Many advantages come with using the LockAway tool:
- It supports iOS 12.0 - 14.5 and all models of iPhone from 5 to X.
- You don't need to know your Apple ID or password to disable Find My iPhone with LockAway.
- It is s simple tool that you can use to disable Find My iPhone in a couple of steps.
- It is a completely safe tool that protects your data and cares for your privacy.
- You can even use LockAway to remove your previous Apple ID (in a second-hand phone, perhaps) and use a new one.
You can use LockAway to turn off Find My iPhone through the following steps:
Step 1 – On your computer, download and install LockAway.
Step 2 – When LockAway starts, you will see a bunch of different options on the main screen. Click on Turn Off FMI.
Step 3 – Connect your iPhone to your computer via a USB cable. When the computer detects your phone, click on Start.
Step 4 – In order to turn off Find My iPhone, you will need to jailbreak your iPhone. You can follow the instructions on the screen to do so.
Step 5 – When the jailbreak is finished, LockAway will automatically begin the process to disable Find My iPhone on your device.
Note: Keep your iPhone plugged into the computer until the process is complete.
In just a few minutes, you will be able to disable Find My iPhone. This makes LockAway ideal among the non-tech folks like you and me, who don't want to spend excessive time trying to figure out how to disable features like Find My iPhone.
Method 2: Disable by Removing Your Apple Account (works only for iOS 7)
If you have ever bought a second-hand iPhone, you know that sometimes, there is already an Apple account logged in. This account enables all the Apple features such as Find My iPhone. You can easily disable all the enabled features by removing the logged-in account.
Pros & Cons:
- The main disadvantage of this method is that it only works for iOS 7.
- The advantage, if you have Ios 7 is that it is super easy.
You can remove an Apple account from iPhone and consequently disable all Apple features, by following the step I have mentioned below:
Step 1 – On your iPhone, open Settings.
Step 2 – Tap on iCloud. Then you will see an option called Delete Account. Tap it a few times.
Step 3 – When you tap the Delete Account option, your iPhone will be stuck. At this point, turn off the device by holding the power button.
Step 4 – Now turn on the device again.
Step 5 – Go to Settings and then to iCloud again. Now once more, tap Delete Account.
This should remove the previous account from the iPhone successfully.
If you don't have iOS 7 or this method does not work for you, I have mentioned another method below. You can give it a try.
Method 3: Use DNS Bypass
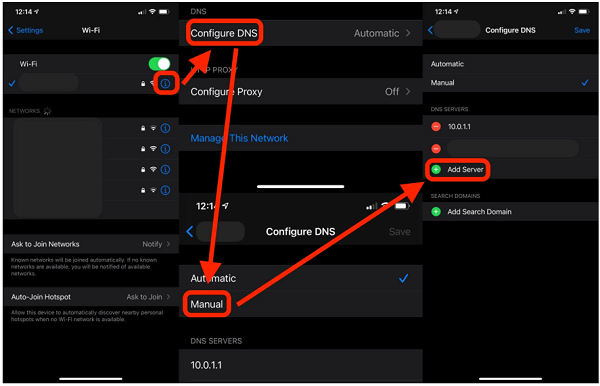
Remove Activation Lock via DNS
If you don't know the password for the Apple account and want to turn off Find My iPhone, you can use DNS bypass. But this method comes with several disadvantages.
Disadvantages:
- It works by blocking the Apple server on your device, so it doesn't actually disable Find My iPhone.
- It is only compatible with iOS versions 8 to 10.
- Since it doesn't actually disable Find My iPhone, the feature will be enabled again when you restart your device.
- As this method blocks Apple Server, you have access to lesser apps and features on your device.
If you don't mind these disadvantages and want to use DNS Bypass, you can follow the steps below:
Step 1 – On your iPhone, open Settings.
Step 2 – Go to Wi-Fi. Here you will see the network you are connected to. Tap the 'I' next to this network. It will open a panel through which you can edit DNS servers.
Step 3 – Now tap on the option that says configure DNS. You will be asked to enter an IP address. Based on where you are, you can enter one of the following:
- 78.100.17.60 (Asia)
- 104.155.28.90 (US)
- 104.154.51.7 (Europe)
Step 4 – Now that you have configured the DNS, go back to the main menu and try to disable Find My iPhone.
Note: When you start your device again, it will be locked.
This method only provides a temporary solution to solve this issue on Ios 8 to 10. If none of the other methods work for you, you can use this method.
If you want to disable the Find My iPhone feature, I have mentioned a variety of methods you can use. There is a method for everyone, whether you know the password for Apple ID or not. If you follow this article, you will surely find a method that works best for you.
The most recommended method out of all these, however, is to use the LockAway tool. I like this tool because it is simple to use and effective in disabling Find My iPhone in just a few simple steps.
Source: https://www.mobitrix.com/apple-support/how-to-disable-find-my-iphone.html
0 Response to "Activate New Phone in Order to Continue Please Disable the Find My Iphone Feature on This Device"
Post a Comment